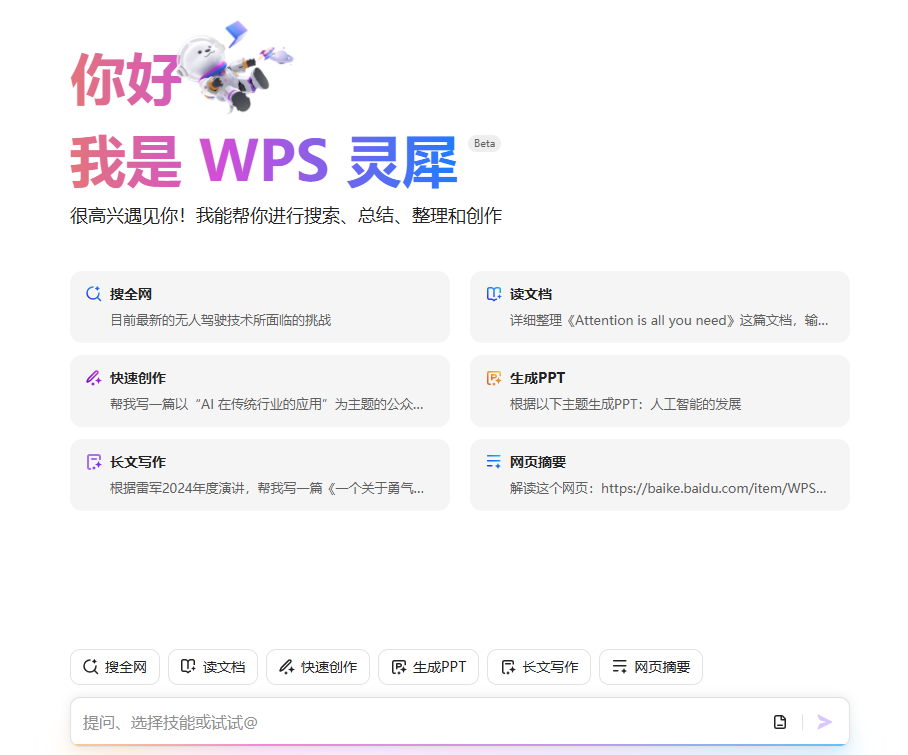在数据分析过程中,若希望财务数据呈现得更加清晰,对单元格中的数字采用货币格式至关重要。以下将逐一阐述在不同软件中如何进行单元格数字货币格式的具体设置方法。
Excel设置货币格式
选择合适的单元格来设定货币格式。若数据量较大,可拖动鼠标选取连续的单元格区域;若数据分布不均,则需按住Ctrl键,逐个点击来选择。完成选择后,在软件界面上方找到“开始”标签,在“数字”分类中,你会看到一个带有小箭头的“更多数字格式”按钮,点击该按钮即可打开设置窗口。
打开“设置单元格格式”的对话框,浏览“类别”选项,挑选“货币”这一项。在“货币符号”的选项中,有多种货币标记可供挑选,例如美元、欧元和人民币的符号。此外,还可以调整小数点后的位数,比如选择两位小数以符合财务规范;同时,负数的显示方式也能根据需要来改变。完成设置后,点击“确定”,所选单元格中的数字便会以货币格式呈现。
Google Sheets设置货币格式
首先,需选定目标单元格。选择方法为:轻点单元格左上角,然后拖动鼠标以确定范围。若需选择非连续的单元格,请在操作时,Mac用户需按住“Command”键,Windows用户则按住“Ctrl”键,同时点击单元格。接下来,在页面顶部的工具栏中找到“格式”按钮,点击后,在出现的菜单里挑选“数字”选项,再从下拉菜单中选取“货币”格式。
此刻,Google Sheets会自动套用预设的货币格式。若需设定个性化格式,请点击“更多格式选项”,在此可调整货币符号的展示形式、小数点后的位数以及负数的呈现方式。完成设置后,点击“确定”,单元格中的数字便会依照新设置的货币格式进行展示。电商从业者在使用Google Sheets制作海外销售报表时,可以方便地调整各国货币的显示格式。
WPS Office设置货币格式
首先,要选择需要调整格式的单元格。面对众多数据,我们可通过快捷键迅速选择整行或整列。接着,在软件顶部的“格式”菜单中,挑选“单元格格式”选项进行点击。
打开对话框后,切换至“数字”选项卡,在众多选项中挑选“货币”类别。在此处,你可以挑选各种货币的符号,还能根据需要调整小数点后的位数,比如设置为无小数点以使显示更为简洁。确认设置正确后,点击“确定”按钮,单元格中的数字便会以指定的货币格式显示。对于许多小型企业来说,在使用WPS Office制作财务报表时,这种方法来设置货币格式非常实用。
不同软件的共性特点
Excel、Google Sheets和WPS Office等电子表格工具在设置货币格式时,做法相似。首先,需选取单元格,明确操作区域。它们均提供多样的货币符号供选择,以适应不同地域和行业需求。此外,它们在设置小数点和负数显示方面,也给予了用户一定的灵活性。
这些共同特点使得用户在更换不同应用程序时能够迅速适应。比如,一名财务工作者可能需要同时运用Excel和WPS Office,一旦熟悉了通用的设置方法,便能够自如地操作各种软件。
特殊情况处理方法
使用过程中,有时会遇到特定情况。比如,单元格里含有公式或链接,调整货币格式时,可能会出现显示不正常的问题。这时,首先要检查公式或链接是否准确无误,然后再进行格式设置。若遇到软件里没有的特殊货币符号,可以手动输入。
若数字在格式化后显示乱码,这可能是由于软件版本或编码方式不当。您可以尝试升级软件或调整文本编码以解决这一问题。举例来说,在进行跨区域数据交换时,编码的差异可能会引起显示错误。
格式设置的重要性
合理配置单元格的货币显示格式极为关键。从专业角度审视,遵循标准的货币显示方式能使财务报表显得更为规范,增强数据的专业性。在企业与外界的沟通、审计过程以及税务申报等环节,精确且清晰的货币显示格式是不可或缺的。从便于阅读的角度看,采用恰当的货币格式展示数字,能迅速让人理解数值的具体含义。
在销售数据统计时,采用明确的美元格式有助于管理者迅速掌握销售成果。若格式设置杂乱无章,不仅会损害数据接收者的第一印象,还可能引发解读错误。你认为哪款软件在货币格式设置上最为便捷?欢迎在评论区留言,点赞并转发本文,让更多人掌握这一技能!