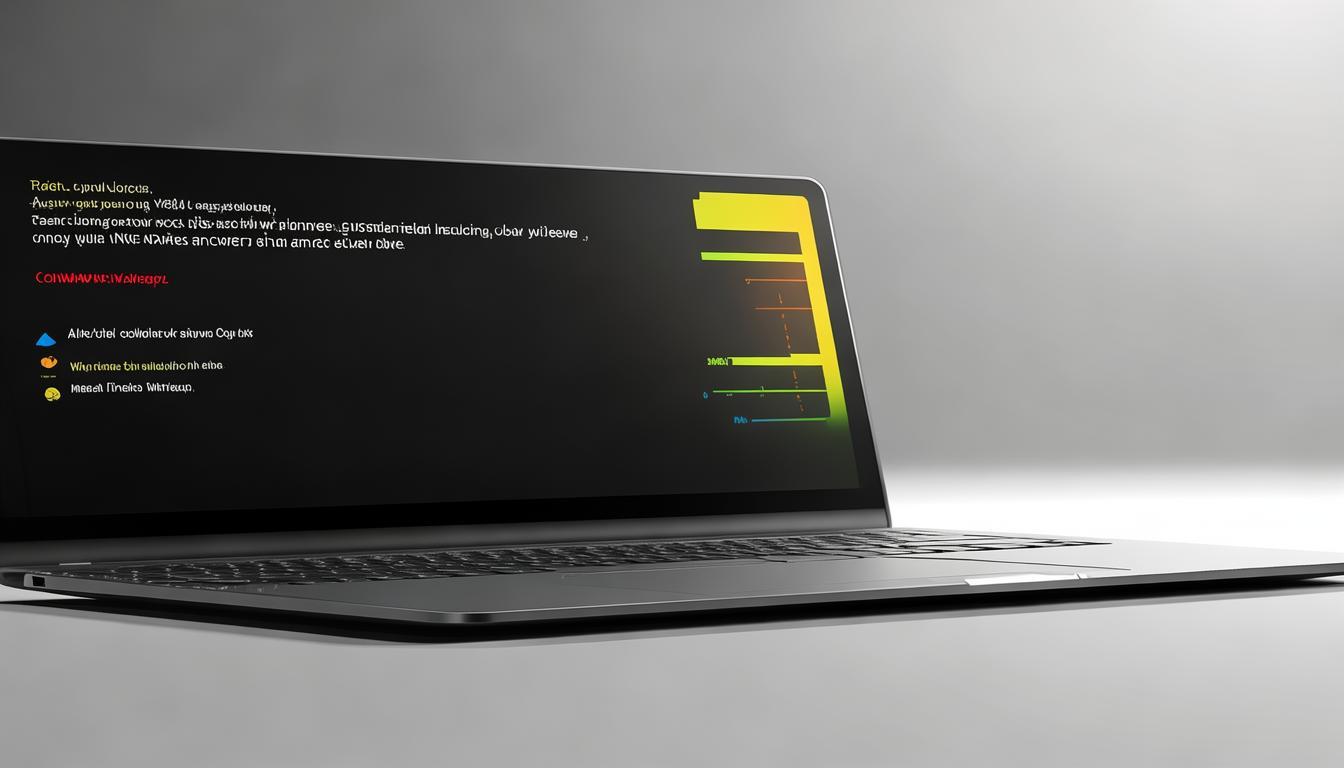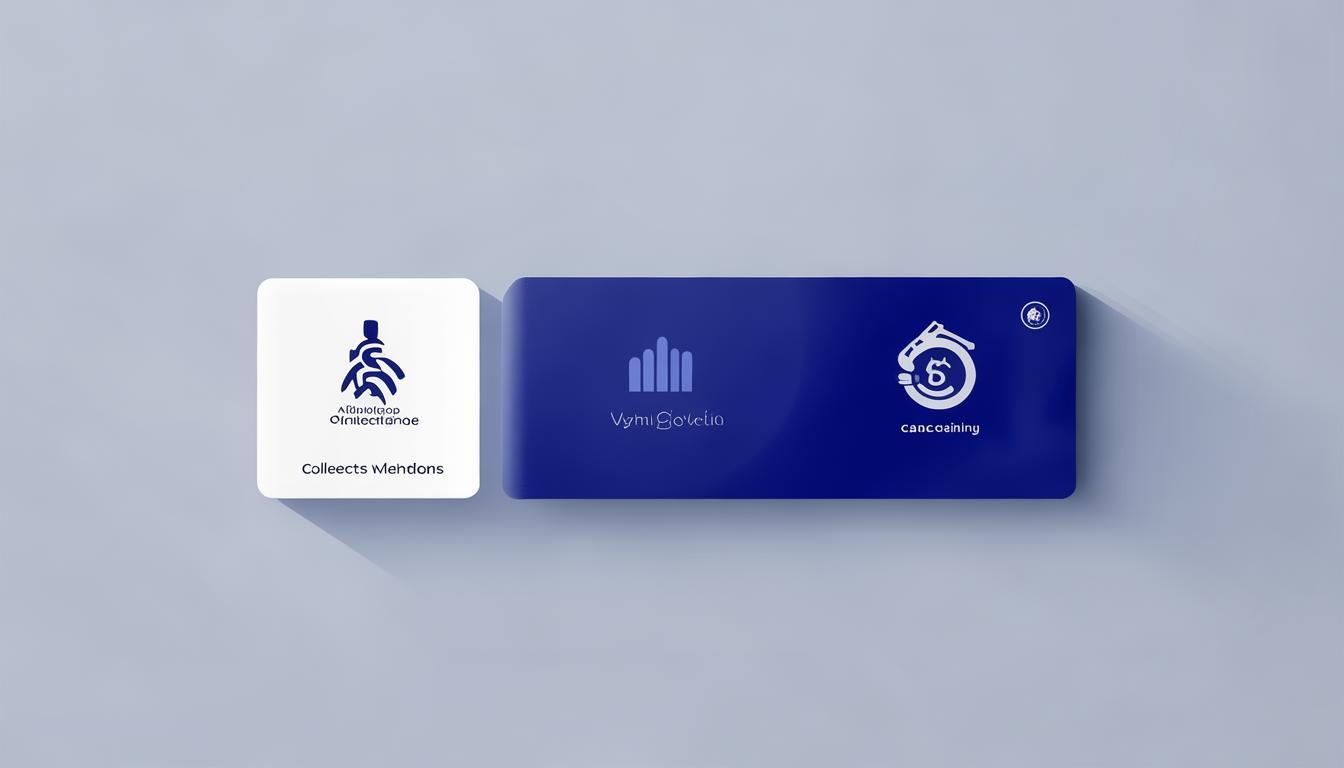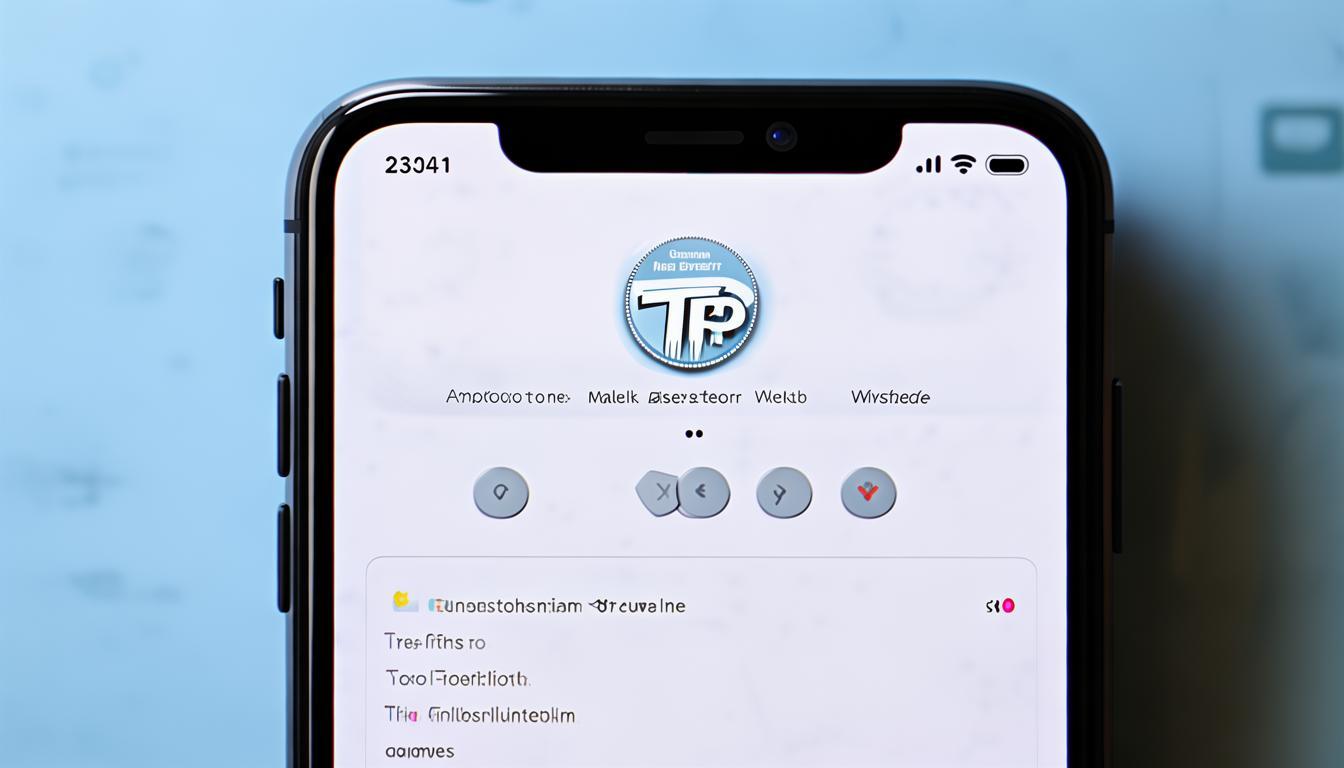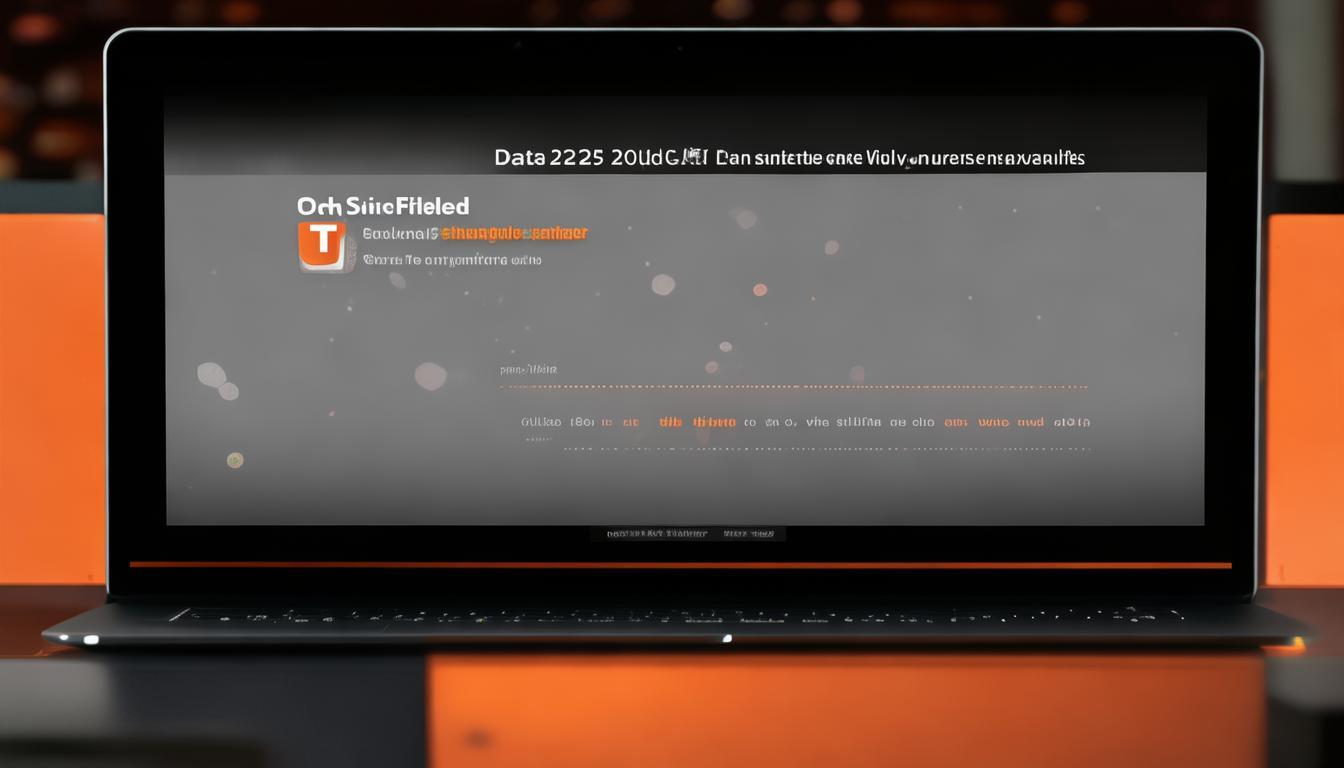目前,众多家庭都配备了网络,TP-Link的路由器也因此赢得了众多消费者的喜爱。然而,面对路由器的配置,许多人却感到困惑不解。实际上,只要掌握了正确的操作步骤,这一过程其实并不复杂。下面,我将逐一为大家进行详细的说明。
准备工作
在配置TP-Link路由器之前,需要提前准备所需的设备和资料。务必备齐TP-Link路由器、调制解调器(通常由宽带服务商提供)、几根网线,以及一台可以上网的设备,例如电脑或手机。此外,还需获取宽带账号和密码,这些信息一般也是由宽带服务商提供的。小张正在办理宽带业务,工作人员立刻给了他账户以及密码,而这些信息正是接入网络的必需凭证。
同时,必须确保设备搭载的操作系统运行良好,比如,电脑要能顺利启动并使用网络浏览器,手机也需能接入Wi-Fi网络。若电脑操作系统出现故障,或者手机搜索信号功能出现异常,这很可能对后续的路由器调试工作造成不利影响。
硬件连接
在安装路由器前,务必确认硬件连接无误。首先,将调制解调器的网线插入路由器的WAN接口,这是接入互联网的关键端口。然后,再用另一根网线,将路由器的LAN接口与电脑的网口相连接。以李女士家为例,一旦连接完成,电脑便能接收路由器发送的数据。
物理连接完成之后,需开启路由器和调制解调器的电源。操作过程中,需留意路由器指示灯的显示情况,一般而言,电源指示灯稳定发光即表示供电状况良好;若WAN口灯和LAN口灯闪烁不停,则表示数据正在传输。一旦发现指示灯显示异常,可能是网线连接出现了问题,亦或是设备本身出现了故障。
访问管理界面
初次配置TP-Link路由器时,需要进入其管理页面。您可以使用诸如IE或Chrome这样的浏览器。只需在浏览器的地址栏中输入路由器的预设IP地址,一般会是“192.168.1.1”或“192.168.0.1”。但要注意,王先生就因为输入错误,多次尝试都未能成功登录管理界面,所以输入时一定要仔细核对。
输入正确的地址,按下回车键,系统就会自动弹出登录界面。通常,用户的默认用户名和密码都是“admin”,输入这些信息,然后点击登录按钮。如果遇到困难,可以查看路由器背面的标签。登录成功后,你就可以进入管理界面,开始进行后续的设置工作。
设置向导配置
进入管理界面后,您需寻找“快速设置”或“设置向导”的相关选项,并点击确认键。如此操作,可让您轻松搞定基础设置,仿佛身边有位小助手在指引。在设置过程中,您需先挑选连接方式,其中常见的选择有PPPoE拨号、动态IP以及静态IP。家庭用户在接入宽带时通常采用PPPoE拨号方式,采用这种方式接入网络,需准确输入宽带账号与密码,这些信息直接关系到网络连接能否成功建立。
在向导设置界面,您可以对无线网络的诸多配置进行调整。您需要在无线设置选项中,输入无线网络的标识(SSID)以及相应的密码。以赵先生家为例,他们为无线网络挑选了一个易于家人记忆的名字。完成设置后,点击下一步,稍等片刻,无线网络的基础搭建便告完成。
手动详细设置
用户如需进行更深入的调整,可以自行进行。只需在管理界面中点击“网络”选项,随后即可进行相应的网络配置。此功能允许用户修改IP地址、子网掩码、网关等关键参数,特别适用于有特定网络需求的情况。例如,企业网络可能需要精确分配IP地址。
在“无线”这一选项里,用户能够进行更加多样化的无线参数调整。这包括调整无线信道以减少与周围信号的干扰,还有配置隐藏SSID来提升网络安全。这些高级设置使得网络使用更加便捷,并具有个性化的特色。
在“安全设置”这一环节,务必确保网络的安全。必须启用WPA2-PSK加密模式,并且设定一个难以破解的密码,这样就能有效防止他人非法接入网络。此外,还可以调整访问权限,仅允许特定设备接入网络,这样的操作还能进一步增强网络的安全性。
保存与测试
配置完成之后,请在管理界面点选“保存”按钮。只有当保存步骤顺利完成,路由器才会依照新的设置启动运行。另外,还需留意,对于一些设置较为繁琐的改动,它们只有在保存成功后才会开始实施效果。
在管理界面中,需寻找“重启”这一选项,并点击确认操作。之所以这样做,是因为某些设置,只有经过路由器重启,才能达到完全生效的目的。举例来说,一旦无线频段被调整,重启后设备便能更新网络信息,并且能够顺畅地建立连接。
路由器已经重新启动完毕,现在您可以用手机或者电脑去连接之前已经配置好的无线网络,接着输入正确的密码来建立连接。一旦连接顺利,就请打开浏览器试试看浏览网页。如果网页能够成功打开,那就表示您的网络连接设置没有问题。如果在使用过程中遇到任何麻烦,请仔细检查设置步骤,确保每一个步骤都准确无误。
在使用TP-Link路由器进行配置过程中,您可能遇到了一些困扰。在此提醒您,别忘了点赞,并且可以将这篇文章转发给他人。